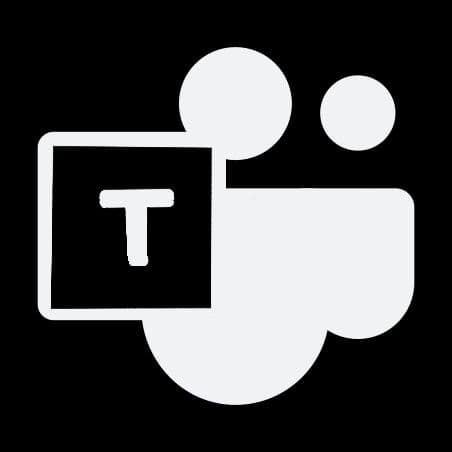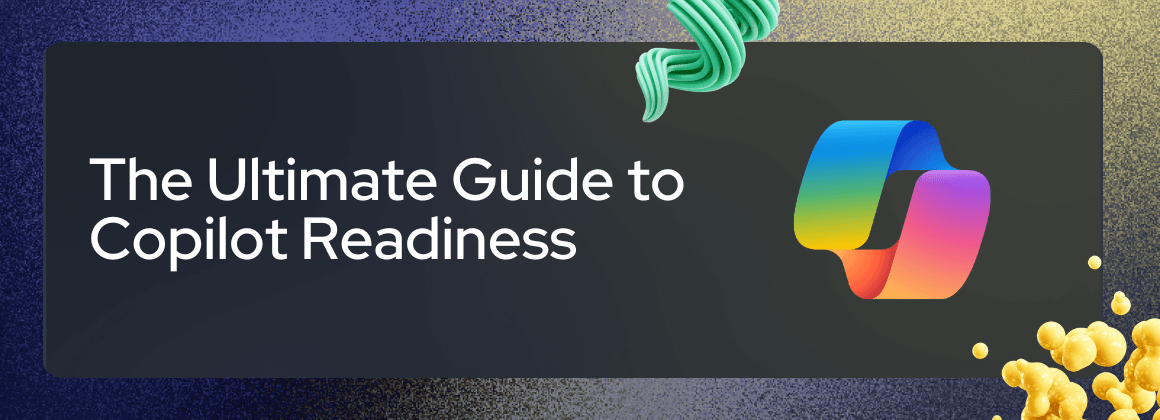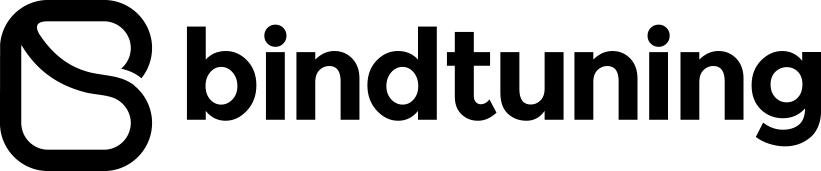Introduced by Microsoft in spring 2021, the standard release of the SharePoint app bar for SharePoint online features a global navigation for your modern communication and team sites. It is a great new feature, but in some scenarios, you may want it hidden. I'll walk you through the new feature and two ways you can disable it. One way involves using Powershell commands, but is a temporary fix. However. the other, easier and definitely not temporary way, is with a BindTuning Theme. Follow along...
Global Navigation
The SharePoint app bar brings a consistent navigation experience to every site on your intranet, featuring quick access to important sites across the organization with global navigation, personally relevant sites, news feed and the files. The SharePoint app bar makes important content and resources easily accessible to users on these sites, regardless of where they might be in SharePoint.
The app bar can be accessed on the left-hand side anywhere in SharePoint:
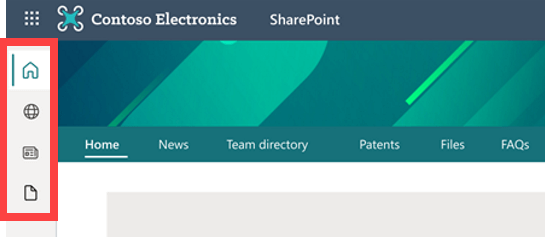
The SharePoint app bar experience
Once the SharePoint app bar is enabled on your tenant, it will have 4 tabs at the left hand side of your SharePoint sites:
- Global navigation
- Sites
- News
- Files
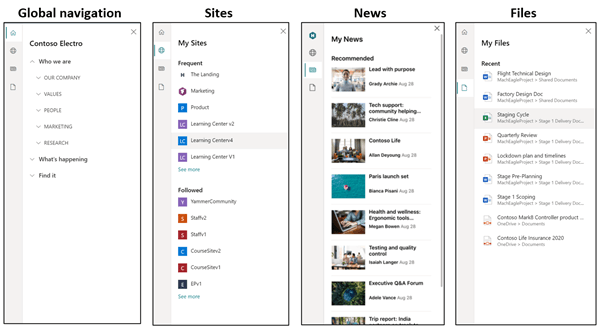
What you need to know
- Personalized content (sites/news/files) in the SharePoint app bar is enabled by Microsoft Graph
- You can only customize the Global navigation tab
- Customizing global navigation requires a home site (must be a communication site)
- When global navigation is disabled or not configured, the home icon links to the SharePoint start page
- Specific SharePoint app bar tabs cannot be disabled
- The SharePoint app bar cannot be disabled on specific sites
- The SharePoint app bar is not available on classic SharePoint sites today, however soon administrators will be able to add it to classic sites manually
The impact of the SharePoint app bar on page customizations
The SharePoint app bar may impact current page customizations, specifically those that appear on the left side. If you have customized the header and footer placeholders using SPFx extensions, the SharePoint app bar will cover parts of both the header and footer page placeholder:

Option 1: Using Powershell commands to hide the SharePoint app bar
Using PnP commands, you cannot disable the SharePoint app bar permanently. However, you can temporarily disable it in your tenant using PowerShell. Please note according to Microsoft, the tool that disables the app bar will be available until October 31, 2021. Updates and more information about temporarily disabling the SharePoint app bar will be shared in future Message Center posts.
To temporarily disable the SharePoint app bar:
- Download the latest version of SharePoint Online PowerShell
- Then, run the following command with administrator privileges:
Set-SPOTemporarilyDisableAppBar $true
How to enable the SharePoint app bar after you've hidden it
If you have disabled the SharePoint app bar but now you are ready to enable it again in your tenant, run the following command:
Set-SPOTemporarilyDisableAppBar $false
To check the current status of app bar, you can use the next command
Get-SPOTemporarilyDisableAppBar
Option 2: Using a BindTuning Theme to hide the SharePoint app bar
The power of BindTuning Themes is the ability to quickly control the look of your sites with a simple CSS snippet. Using the in-panel editor in each Theme, you can quickly hide the SharePoint app bar. With the advanced "Developer" option you can paste your own snippets of code that quickly become a piece of magic when it comes to page manipulation. The css snippet needed would be:
#sp-appBar { display:none !important; }
...here it is, let the magic do its work! And the best part - this changes lasts well beyond October 31, 2021! Brilliant, no?
Get started with BindTuning Themes
The in-panel CSS editor is available with all BindTuning Design Subscriptions. Our Design Subscription gives you access to all the Theme designs available. Not a current customer? Create an account in the BindTuning App and try all of the Design features for free for 30 days.